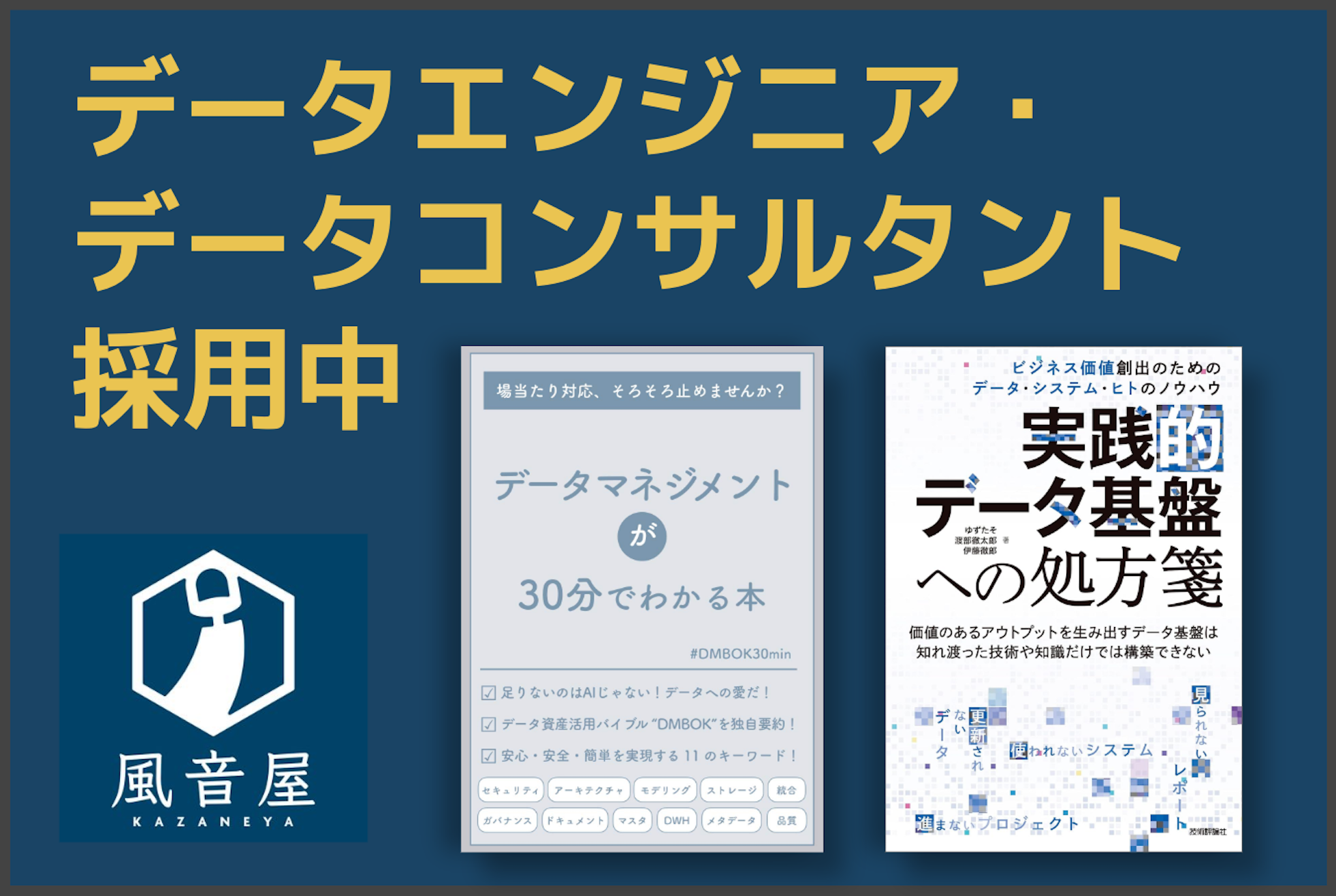Tableauの拡張機能「Write-Back」でExcel対応をなくせるか
風音屋 データコンサルタントの竹内です。 この記事ではTableauの拡張機能「Write-Back」について調査した内容をご紹介します。
「Write-Back」に期待すること
Tableauを使っていると、データを変更しながらシミュレーションをしたり、グラフに考察コメントを追加し共有したいという場面がよくあります。
しかしTableauをはじめとしたBIツールは、可視化や集計に特化しているため先述のような用途に向いていません。 そのため実際にはTableauではなく、手元でExcelを使った対応をしていることが多いのではないでしょうか。
Excelではなく、Tableau上でこれらの対応を完結できると、属人化して負債となるExcel対応を減らし、さらには意思決定スピードの向上につながっていくことでしょう。
具体的には、以下のようなイメージです。
- データを変更しながらシミュレーションする
- (例)予実管理の議論を行う際に、その場で数値を変えながらシミュレーションする。
- グラフに考察コメントを追加し共有する
- (例)月次定例で数値の異変を検知し、その場で調査や議論した内容をダッシュボードに追記する。追記した内容はダッシュボード上でどの利用者も確認できる。
この記事では、実際にTableauの拡張機能「Write-Back」を使って上記を実現できるかについて調査した内容を紹介します。
Tableauの拡張機能「Write-Back」とは
「Write-Back」とは、ダッシュボート上で直接データ変更やコメント追加ができる、Tableauの有料拡張機能です。 費用は、最低契約数での年額をひと月あたりに按分すると約26,000円でした(2024/7/1時点)。 費用に関する詳細は、Appendixのコスト欄をご確認ください。
公式のデモで用意されているユースケースは、以下の5種類があります。
- Update Existing Data
- RCA
- Forecasting
- Commenting
- Datagrid
この記事では実現したいことにあわせ、公式のデモで挙動が確認できた「Update Existing Data」と「Commenting」2つのユースケースを紹介します。
「Write-Back」の調査内容
「Write-Back」を利用して、以下2点をどのように実現するかを紹介していきます。
- データを変更しながらシミュレーションする
- グラフに考察コメントを追加し共有する
なお、調査には公式から提供されているデモを利用しました。今回の調査範囲はデモで確認ができる範囲となります。
1. データを変更しながらシミュレーションする
例えば「予実管理の議論を行う際に、その場で数値を変えながらシミュレーションしたい。」という場面で「Write-Back」は有用です。 Tableauのダッシュボード上ではシミュレーションができずExcelで対応する場合と、Tableauで「Write-Back」を利用して対応する場合について、比較とその利用イメージを説明します。
Excel対応(As-Is)と「Write-Back」対応(To-Be)の比較
「予実管理の議論を行う際に、その場で数値を変えながらシミュレーションする。」という場面では、Tabelauのダッシュボード上ではシミュレーションができずExcelで対応する事があると思います。その場合、事前準備と後続対応が必要です。 しかし「Write-Back」を使うと、シミュレーションがダッシュボード上で完結するため、Excel対応で必要だった事前準備と後続対応が不要になります。
| ステップ | Excel対応(As-Is) | 「Write-Back」対応(To-Be) |
|---|---|---|
| 会議前の準備 | ダッシュボード上では直接データの変更ができないため、議論の前にダッシュボードのデータをダウンロードし、Excelで集計する。 | なし |
| 会議中 | 議論の場では、そのExcelの数値を変えながらシミュレーションする。 | 議論の場でダッシュボードを見ながら、直接その数値を変更し、シミュレーションができる。 変更データはその場でダッシュボードに反映される。 |
| 会議後のデータ反映 | シミュレーション後の数値は、データ管理部署に依頼し、ダッシュボードに反映する。利用者は反映されると数値を確認できる。 | なし |
「Write-Back」の利用イメージ
ダッシュボードの任意の数値を、ダッシュボード上で変更することができます。
(1) 変更対象のデータ(①)を選択し、Write-Backオブジェクト(②)で変更後の値(数値やテキスト)を入力し「EDIT」(③)を押下します。
※破線の赤枠は、各グラフの中で選択したデータが含まれる箇所です。
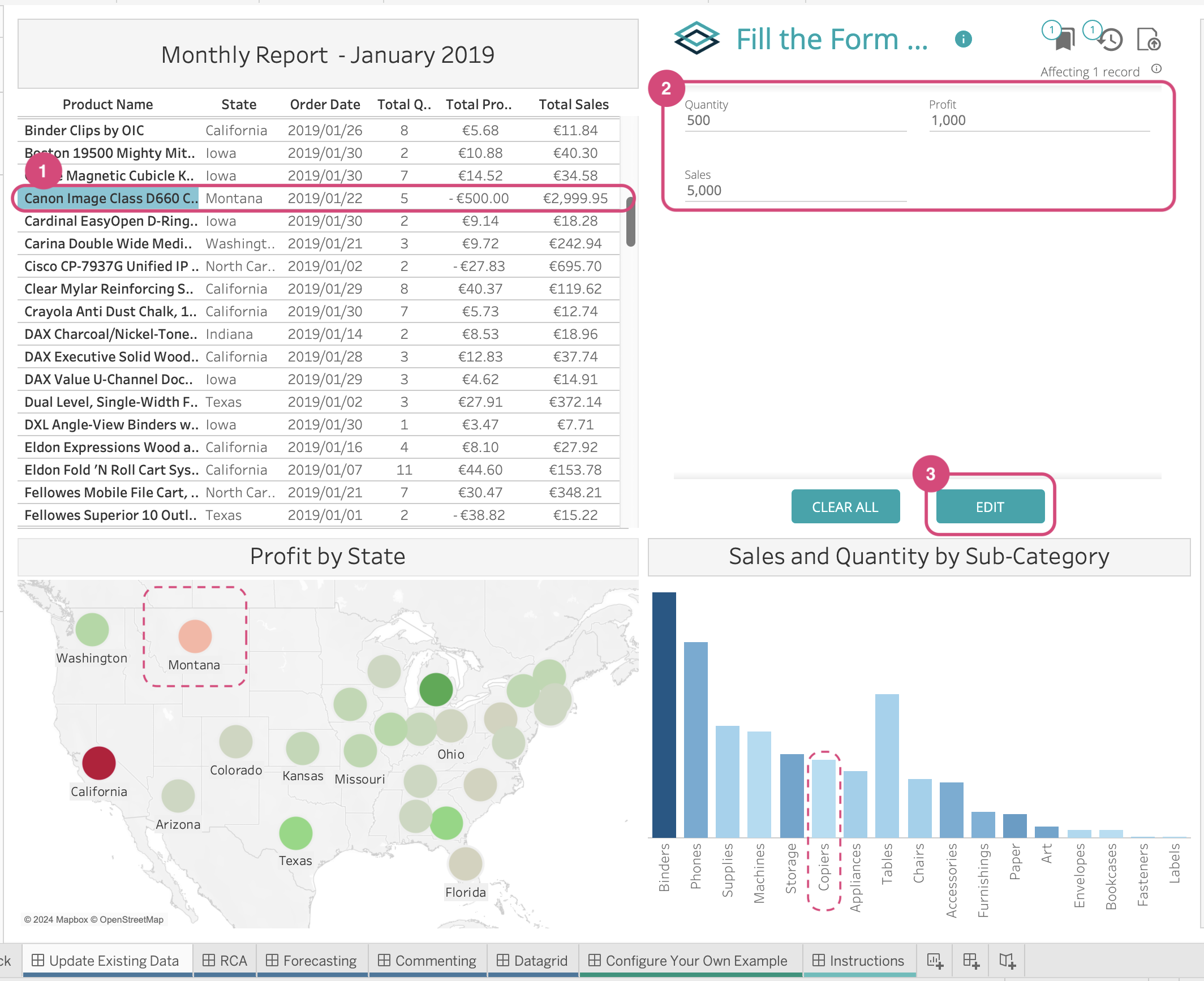
(2) 対象のデータ(④)に「EDIT」した内容が反映されました。各グラフの破線赤枠部分(⑤)も変更が反映され、グラフが変化しました。
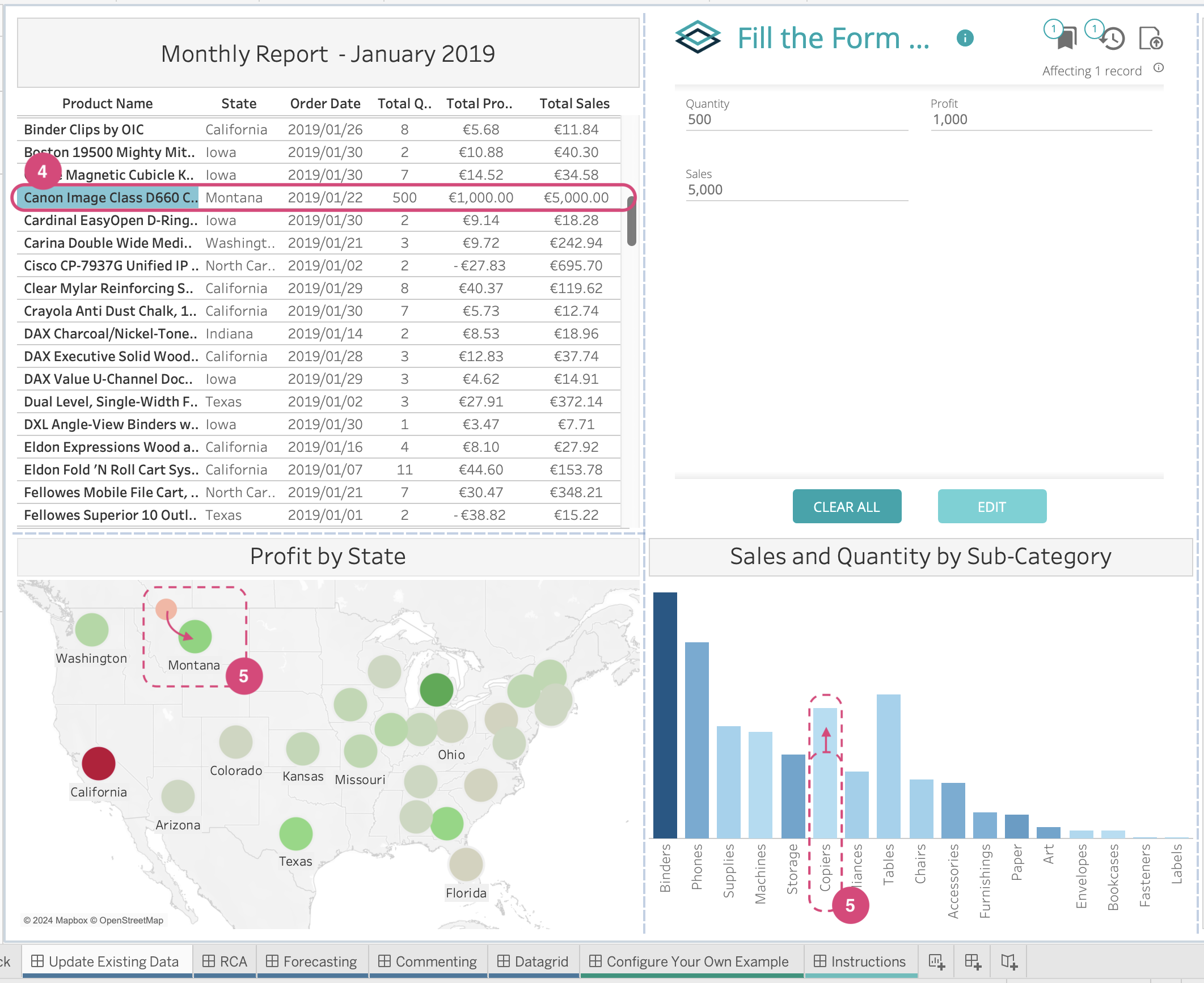 公式デモの「Update Existing Data」を利用しました。
公式デモの「Update Existing Data」を利用しました。
「Write-Back」公式サイトの「REPLACING VALUES」に機能の説明があります。
2. グラフに考察コメントを追加し共有する
例えば、「月次定例で数値の異変を検知した際に、その場で調査や議論した内容をダッシュボードに追記したい。また、その内容を利用者にも共有したい。」という場面でも「Write-Back」は有用です。 Tableau上にはコメントが追加できずExcelで対応する場合と、Tableauで「Write-Back」を利用して対応する場合について、比較とその利用イメージを説明します。
Excel対応(As-Is)と「Write-Back」対応(To-Be)の比較
「ダッシュボードを見ながら議論、調査した内容をコメントとして残す。またその内容を共有する。」という場面で、Tableauのダッシュボード上にはコメントを書き込めないため、Excelなどダッシュボードとは別の資料でまとめているのではないでしょうか。 「Write-Back」を使うことで、ダッシュボード自体にコメントを追加できるため、余計な手間もなく、情報をダッシュボードにまとめることができます。
| ステップ | Excel対応(As-Is) | 「Write-Back」対応(To-Be) |
|---|---|---|
| 議論、調査 | ダッシュボードを見ながら数値の異変について議論、調査をする時に、ダッシュボードには書き込めないため、別のツールでその内容を残す。 例えば、ホワイトボードやExcelに記載しながら議論をする。 |
ダッシュボード上で直接、グラフや数値に対する考察などのコメントを追加する。 コメントはその場でダッシュボードに反映される。 |
| 共有 | 異変のあった数値の調査結果を共有するために、ダッシュボードのキャプチャとコメントをまとめ、メールなどで発信する。 | なし |
| 過去の数値の異変調査 | 過去の数値を見て異変があった場合、当時の調査結果を探して確認する。調査結果が見つからない場合は再度調査を行う。 | 過去の数値を見て異変があった場合、調査済みの場合は、ダッシュボード上でコメントを確認できる。 |
「Write-Back」の利用イメージ
ダッシュボードの数値に対して、直接コメントを追加することができます。 コメントを追加すると、既存のグラフや表に追加したコメントが表示されます。
(1) コメントを追加したいデータ(①)を選択し、Write-Backオブジェクト(②)で任意のテキストを入力し「SUBMIT」(③)を押下します。
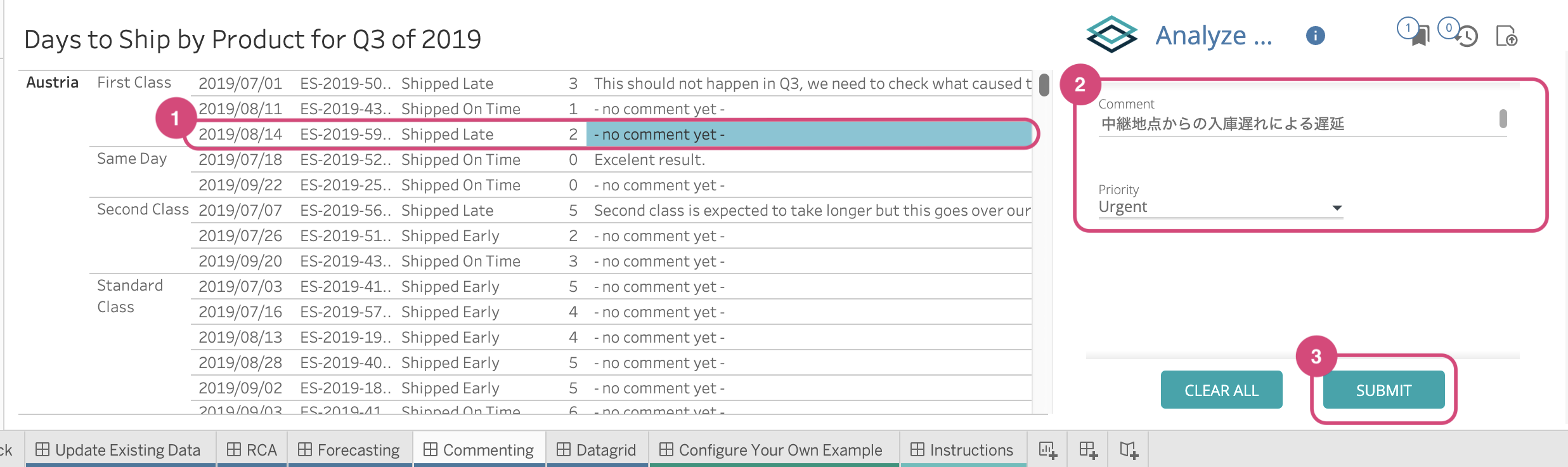
(2) 入力した内容が、選択したデータ行(④)のコメント列に追加されました。
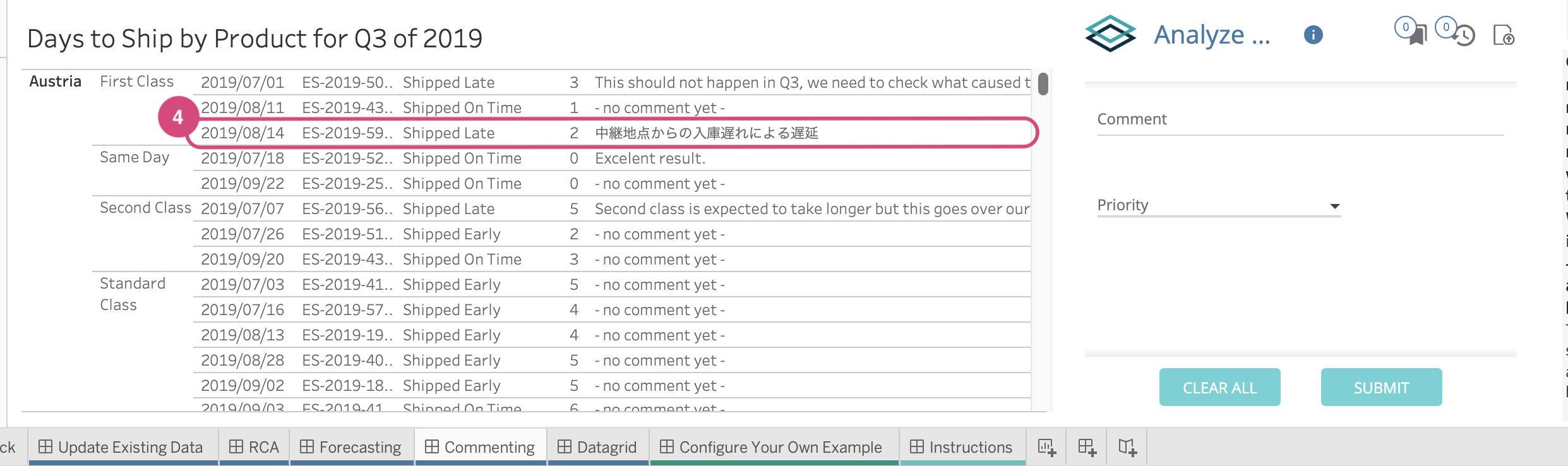 公式デモの「Commenting」を利用しました。
公式デモの「Commenting」を利用しました。
「Write-Back」公式サイトの「COMMENTING」に機能の説明があります。
全体を通し気になったこと
1. データの復元ができない
問題
- データを変更前の状態に戻せない
- 変更前の状態に戻したくても、ダッシュボード上で元の状態に戻す機能はないようです。
- 一見戻せそうな「変更履歴の削除」機能がありますが、これを行うと以下のように変更したデータがレコードごと削除され、グラフから消えてしまいます。
(1) 変更したデータ(①)を選択し、Write-Backオブジェクト(②)の変更履歴から先ほど変更した履歴を選び、「DELETE」(③)してみます。
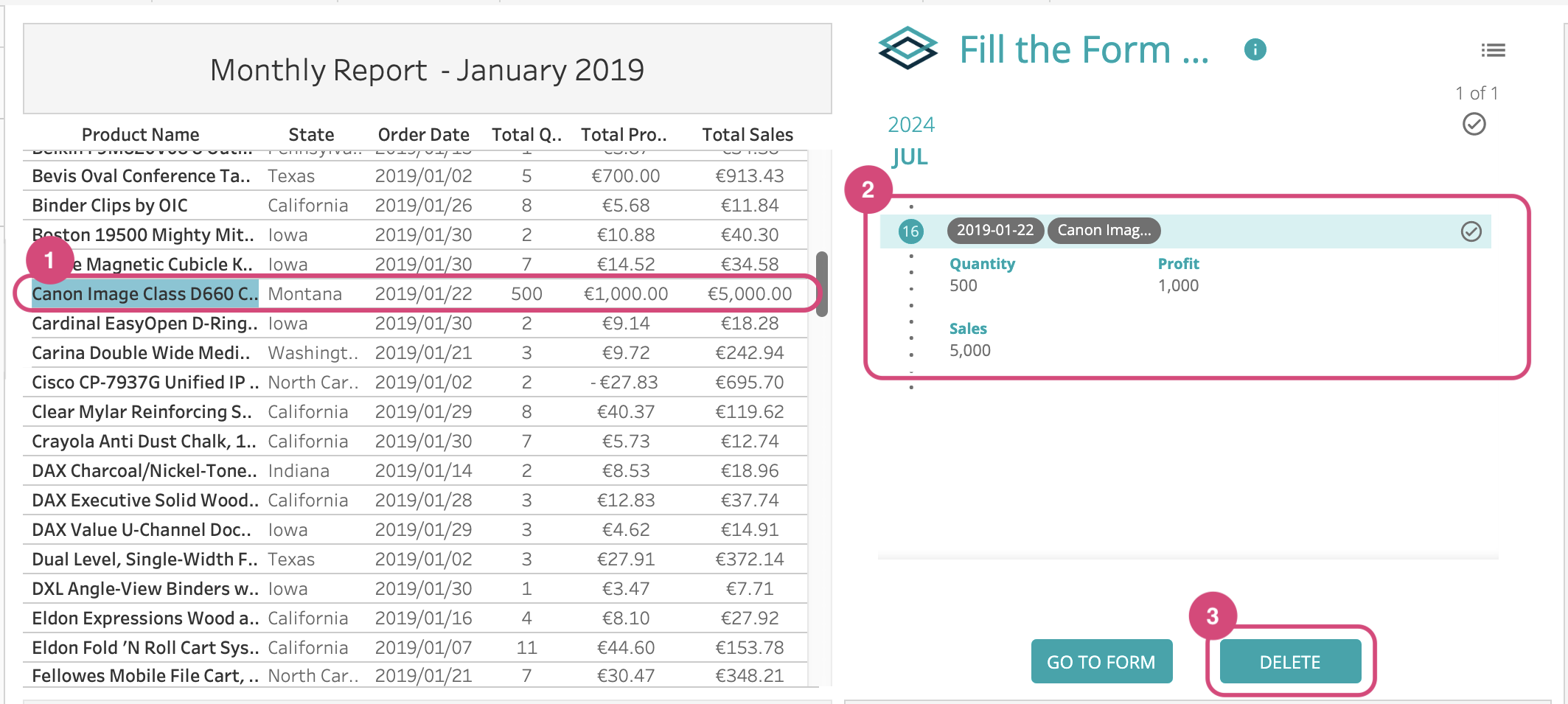
(2) 変更した対象データごと削除されます。
商品名(Product Name)の列(④)をアルファベット順でソートしていますが、「C」から始まる商品名の中に、変更履歴を削除した「Canon~」はありません。
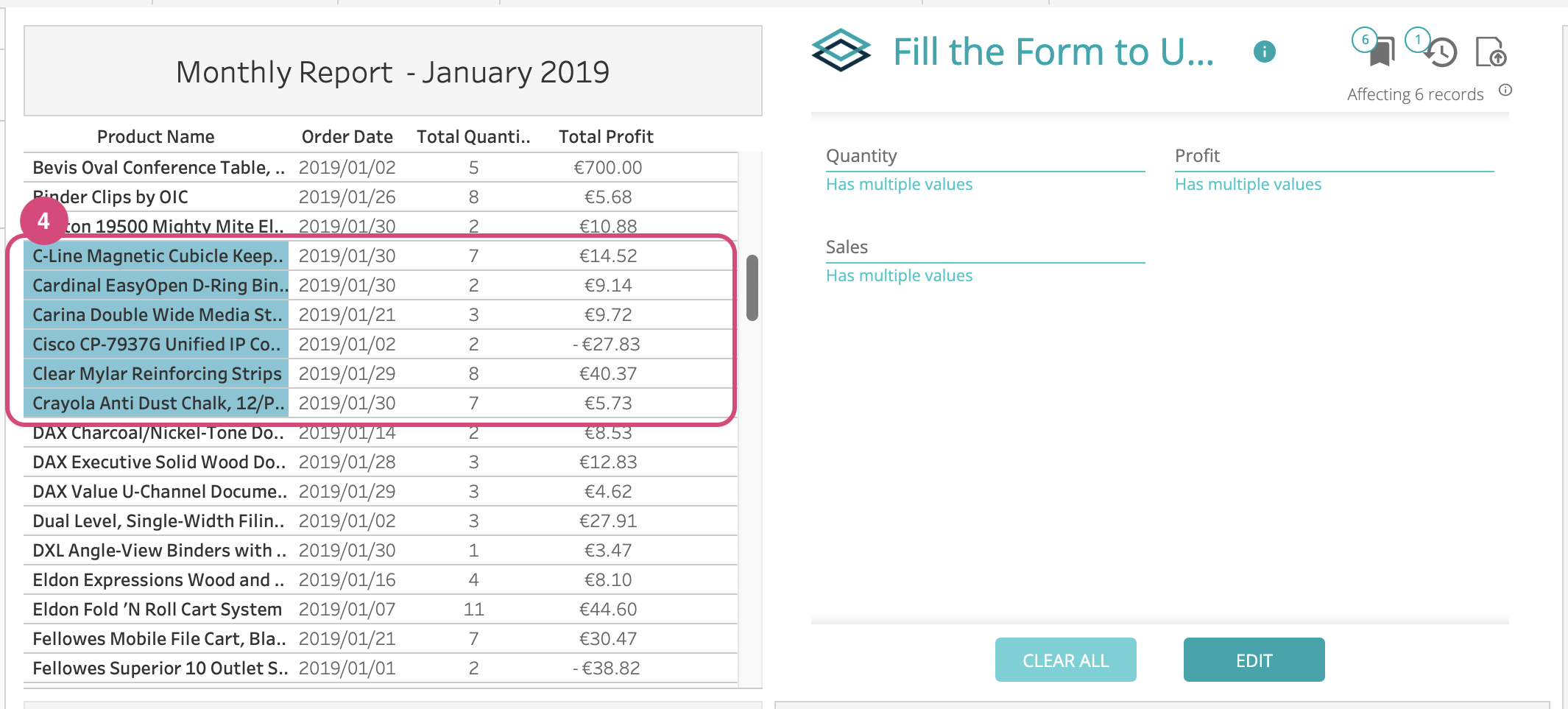
対策
データを変更前の状態に戻せないことは、「Write-Back」を使う上で大きな不安要素になります。 以下のような対策を行うことで、不安要素を減らしていくことをおすすめします。
- データのバックアップ
- 変更前の数値に戻したい場合は、変更前の数値で再度上書きする必要がある。そのため、変更前の数値のメモを取る、グラフからデータをエクスポートするなどの方法で変更前のデータを控えておく。
- システム担当者と削除前にデータのバックアップを残す仕組みを作る。
- データ変更担当者間でのルール作成
- 複数人でデータの変更を行うような場合は、間違えてデータを削除、上書きしないように、変更前に最終データを確認する。
- 変更前に一報を入れ、他の担当者も変更を認識できるようにする。
2. データ更新〜反映の待ち時間が発生する
問題
いずれの使い方でも、データを変更することになるため、都度ダッシュボードへの反映待ちが発生します。変更箇所が多い場合に待ち時間がストレスになりそうです。
対策
反映待ち自体はなくせませんが、もし変更箇所が多い場合は、csv一括登録機能が用意されているので、それを利用すると1件ずつ変更するよりも更新回数を減らせます。 また、手入力ミスによる更新回数が増えてしまうことも避けられるため、待ち時間のストレスが減らせそうです。
まとめ: 現時点ではExcel対応をなくすのは難しい
調査の結果、現時点では「Write-Back」を導入してもExcel対応はなくならないという結論に至りました。
データの変更やグラフへのコメント追加の機能はあるため、やりたいこと自体は実現できそうです。 ただ、実運用を考慮すると「ダッシュボード上で変更を加えたデータを復元できない」という懸念点は、リスクが高いかと思います。 もし上記の対策として、「データのバックアップ」「利用者間でのルールの策定」を実施したとしても、「Write-Back」導入によって受ける恩恵よりも、運用とツールの導入コストの方が上回りそうだという判断になりました。
しかし、将来的にデータ復元をできない問題が解決されれば「Write-Back」によってExcel対応をなくすことができそうです。
おわりに
この記事では、「データを変更しながらシミュレーションをする」「グラフに考察コメントを追加し共有する」ということを、Tableauで完結できるかという観点で、Tableauの拡張機能「Write-Back」を調査しました。
ダッシュボード上でデータの変更、コメントの追加ができるというのは大変便利なので、「Write-Back」の今後の動向を注視したいと思います。
Appendix.
デモの利用方法
Tableau Desktopと公式が提供しているパブリックデモを使って実際に操作が可能です。 参考として本調査時の利用方法を記載します。 なお、本調査は2024/7/12時点で配布されている公式デモファイルを利用しております。動作環境はmacOS Sonoma 14.4.1です。
準備
- 以下をインストールする ※()内の情報は本調査で利用したバージョンの情報です。
- Tableau Desktop(ver.2024.1)
- PostgreSQLドライバー(Java 8 JDBC ドライバー:postgresql-42.7.3)
- 以下をダウンロードする
デモ利用までの手順
- デモファイルをTableau Desktopで開きます。
- デモファイルを開くとデータ接続を求められます。デモファイルの「Instructions」シートに記載されている「Extensions Users」のIDとパスワードを入力します。
- 「Write-Back」にもログインをする必要があります。同じくデモファイルの「Instructions」シートに記載されている「PostgreSQL Connection to use submitted data as data source」のIDとパスワードでログインします。
- これで利用可能です!各シートで変更対象のデータを選択し、Write-Backオブジェクトに入力&更新すると入力内容が反映されます。
注意点
- Tableau Reader、Tableau Publicではデモを利用できません。
- Tableau Desktopの試用期間は14日です。
- デモ環境が他のユーザーと共有されているため、他のユーザーの操作によって機能の一部がエラーになる可能性があります。
- デモは、世界中のユーザから利用されており、それらのユーザによって編集されることもあるため、データに異常が起きる可能性があります。それによりデモの機能が使えなくなるタイミングも出てしまうようなので、公式によって元データが更新される日本時間の毎週日曜AM9時(公式:毎週日曜日 0:00 GMT)以降早めに試すのがおすすめです。
製品情報とコスト
製品情報と種類
- 製品情報
- Tableau exchange:Write-Back(日本語サイト)
- 製品の種類
- Write-Back Cloud for Tableau(英語サイト)
- Write-Back Server for Tableau(英語サイト)
コスト(調査日2024/7/1時点)
- 契約数毎にコストが発生します(最低契約ユーザー数:10)。
- 下表は「Write-Back Cloud for Tableau」のシミュレーター記載の契約数単位で情報を抜粋していますが、必要なユーザー数分での契約ができるかは確認が必要です。
- 詳細な試算は公式シミュレーションから可能です。Write-Backホームページの「Our Products」項目からご確認ください。
| 利用者数 (例) |
10名 (最小契約数) |
40名 (10部署 各4名) |
120名 (10部署 各12名) |
180名 (15部署 各12名) |
|---|---|---|---|---|
| 契約ユーザー数 ※1 | 10 | 50 | 150 | 300 |
| 1年あたりの金額 ※2 | 約316,000円 ($2,000) |
約790,000円 ($5,000) |
約1,738,000円 ($11,000) |
約2,923,000円 ($18,500) |
※1 契約単位があるため利用者数に対応する契約数が必要となります
※2 金額は1ドル=158円で換算した場合となります